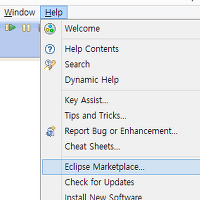SVN은 팀간에 소스공유와 공동 작업시,
소스별로 어느수준까지 작업이 이뤄졌는지,
어디가 어떻게 바뀌었는지 등 협업에 있어서 많은 도움을 주는 도구입니다.
현재 네이버의 개발자센터에서 SVN을 사용할 수 있는 공간을
무료로 제공하고 있으니 사용해보시길 권해드립니다. 아주 좋습니다.
지난번에 STS설치하신 것처럼 마켓에 진입하도록 하겠습니다.
이번에는 SVN이라고 검색을 하시면 됩니다.
이렇게 나온 Subversive - SVN Team Provider를 설치하시면 됩니다.
confirm, accept, finish로 설치를 진행하시면 됩니다.
이후 재시작을 합니다.
지난번 처럼 이렇게 나왔다고 끝난 것이 아니라,
이번에는 추가로 설치할 것이 있습니다.
SVN Connetors인데요, 이를 설치하지 않은 경우 서버에 올라가 있는 프로젝트에 접근할 수가 없습니다.
이 사이트에서 수동으로 SVN Connetors를 설치하는 주소를 알려줍니다.
수동설치는 아래 그림과 같이,
[Help] -> [Install New Software]를 통해 접근할 수 있습니다.
새로운 Install화면이 나타나고 여기서 Work with에 아까 위에 사이트에 적혀
있던 주소를 복사해서 붙이면됩니다.
지금 저희는 SVN Connector를 설치중입니다.
해당 소스의 주소는
이것입니다. 어디에 위치해 있냐하면, 아까 위에 페이지에서 스크롤하다보면,
요렇게 표시되어 있습니다.
자 이제 설치를 해보겠습니다.
복사한 주소를 Work with에 넣고 add를 눌러서 나타난 화면입니다.
Sources는 필요없으니 체크를 풀고 next를 눌러 설치를 진행합시다.
중간에 unsigned content를 설치하려고 한다는 등의 warnig이 나오는데,
계속하겠다고 진행해야합니다. 안 그럼 svn connector가 안되요.
자 이제 다 되었습니다.
SVN이 잘되는지 확인하기위해 테스트를 진행하겠습니다.
이클립스 기본 UI에서 (welcome은 닫고 나서) 우측상단에 윈도우 창에 +마크가 붙은 저 아이콘을 눌러서 SVN Repository Exploring을 추가해줍니다.
SVN탐색기 화면이 나오면 그곳에서 [New] => [Repository Location]를 선택합니다.
이 화면이 나타나게 되면,
회사나 개발하는 팀에서 설정한 svn주소와 관련 정보를 입력하고 프로젝트에
진입할 수 있습니다.
참여하고자 하는 프로젝트를 마우스 오른쪽버튼으로 누르면 이같은 화면이
나타나고, 여기서 [Check Out]을 선택하게 해당 프로젝트를 로컬로
저장하게 됩니다.
저장이 끝난 프로젝트는 현재화면에서는 보이지 않고
[Project Explorer]나 [Package Explorer]에서 확인하실 수 있습니다.
이제 Commit이라는 동작이 있기전까지 서버에 있는 소스에 영향이 가지 않으므로, 로컬에서 실컷 테스트하고 수정하면서 작업을 진행하면 됩니다.
SVN과 Spring에 대해서도 틈틈이히자세히 적어보겠습니다.
'프로그래밍' 카테고리의 다른 글
| [HTML/CSS]여러 클래스 중 하나의 클래스만 선택하여 속성주기 (0) | 2015.05.12 |
|---|---|
| [Spring/SVN/eclipse](4)maven 설치/설정하기 (0) | 2015.05.12 |
| [Spring/SVN/eclipse](2)Spring(STS)설치하기 (0) | 2015.05.07 |
| [Spring/SVN/eclipse](1)eclipse와 Spring(STS)설치하기 (0) | 2015.05.07 |
| JSP/JSTL 의 forEach로 Enum내용 출력하기 (0) | 2015.04.30 |